![[Updated] Step-by-Step Utilizing Aiseesoft for Video Captures for 2024](https://thmb.techidaily.com/36cb4ddf3fc78c71836e11f4a803426f35040ec4e34c37b6c57cca04ad1d4891.jpg)
"[Updated] Step-by-Step Utilizing Aiseesoft for Video Captures for 2024"

Step-by-Step: Utilizing Aiseesoft for Video Captures
With the emergency of video streaming platforms, the demand for screen recorders is off the charts. This is because gamers want to record their gameplay and upload to Twitch and YouTube to create a fan base and gain popularity in the community. Similarly, video creators are creating tutorial videos by recording their screens and adding their commentary. If you are looking for a high-quality screen recorder, you will surely come across Aiseesoft screen recorder on everyone’s top screen recorders list.
Starting from recording gameplay and making video tutorials to capturing video lectures and live interactions with audio, Aiseesoft screen recorder is tailor-made for recording all screen activities in the best possible ways. But is Aiseesoft recorder the best screen recorder out there? In this article, we will review the application and find out if there is a need for a better alternative.
Part 1. Key Features of Aiseesoft Screen Recorder
Part 2. Interface and Price
Part 3. How to Use Aiseesoft Recorder
Part 4. Best Alternative Way to Record Computer Screen
1. Key Features of Aiseesoft Screen Recorder
Aiseesoft recorder is a complete screen recorder to a greater extent because it is totally loaded with features that are not just for show but are extremely useful for users of all levels. Here is the list of key features Aiseesoft recorder offers.
Capture Screen Activities - You can capture any and all screen activities on any software and you can add your own narration while recording the screen. There is going to be no loss of quality.
Capture Gameplay - You can record your gameplay for most games including web games. The captured recordings are of high-quality to share on any platform.
Record Video Lectures - You can capture live lectures and webinars with Aiseesoft recorder. Both the video and the audio will be captured perfectly.
Record Own Webcam Video - You can record your own webcam video when you are interacting with others live. You can review your own interactions on Skype and TeamViewer and share them with others.
Capture Screenshots - Along with recording screen videos, you can capture high-quality screenshots and save them in different file formats.
Make Video Tutorials - Aiseesoft recorder has all the different options to make professional video tutorials. Your mouse cursor will get highlighted and customize the size and colors as per requirements.
Versatile Editing - Aiseesoft recorder lets you add objects such as adding shapes, texts, and more during editing. You can also trim videos and make short clips. Not just videos, you can edit the snapshots as well.
Customized Settings - There are various settings available that you can customize such as video quality, video codec, audio quality, frame rate and much more.
2. Interface and Price
Talking about Aiseesoft recorder’s interface, it is clean and easy to use. There are loads of options available, but the most prominent and frequently used options are available in the front. That is why the navigation is super easy, and you can start recording instantly. The not-so-frequently used settings and options are available in the background, and you can access them any time you want.
Before you go for Aiseesoft screen recorder download, you should know about its pricing. You can start by using its trial version before upgrading to its premium version. Aiseesoft recorder is available for both Windows and Mac users. The pricing stays the same for Windows and Mac users.
1-Month License(1PC) -$ 25.00
1-Year License(1PC) -$ 31.20
Lifetime License(3PC) - $55.20
Compatibility - Windows 7 and above. Mac OS X or above.
3. How to Use Aiseesoft Recorder
No matter how intuitive and user-friendly the interface is, you have to learn the steps before you can start using the software. However, when the user interface is clean and compact, the number of steps you require will be fewer. Here are the steps to record Aiseesoft screen recorder.
Step 1: Go for Aiseesoft screen recorder download. You can download the trial version to begin with. There are certain limitations for the trial version, but you will get a feel of the software once you use the trial version.
Step 2: You have to register an account, and if you are satisfied with the trial version, you should purchase a suitable plan.
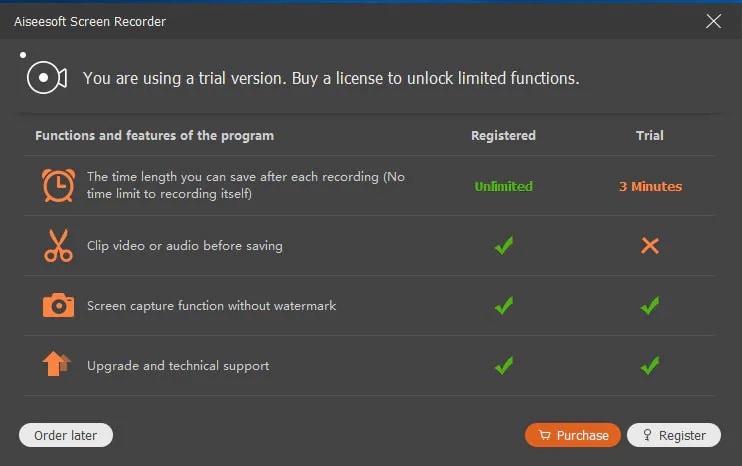
Step 3: Now, you are on the main interface of Aiseesoft recorder. First, choose whether you want to capture full screen or customize for recording a specific part of the screen.
Step 4: You can turn on webcam if you want to record the screen and webcam simultaneously. Make sure you adjust the system sound and mic sound if you are using one.
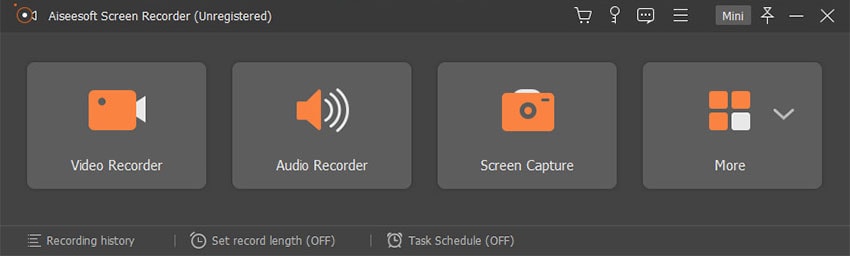
Step 5: Finally, click on Rec button to start recording. While recording, click on Drawing icon to add drawings and texts.
Step 6: To stop recording, click on the same Rec button. You can also preview the recorded video and save the video file to your hard drive.
4. Best Alternative Way to Record Computer Screen
If you are not satisfied with Aiseesoft screen recorder in terms of features for recording as well as editing, you must be looking for a better alternative. Filmorais the best alternative that has more features such as adding voiceover, adding more audio and video effects, adding free music, and much more. The quality of recoding is better in comparison to Aiseesoft recorder.
As far as advanced features are concerned, you get audio equalizer, video stabilization, color tuning, split screen with multiple clips, pan and zoom movements, use green screen technology, as well as use audio mixer. Basically, Filmora is a professional screen recorder and video editor for getting professional-quality video output. Get started by downloading and installing Filmora on your PC(Windows or iOS).
For Win 7 or later (64-bit)
For macOS 10.12 or later
Here are the steps to follow in recording the game screen with Filmora.
Step 1: Launch Filmora and click on New Project option. Go to Record menu and opt for Record PC Screen option.

Step 2: You can go for entire screen capture or custom screen to capture only a part of the screen.

Step 3: Click on Record button to start recording. You will get a few seconds to open up the screen that you want to record.

To stop recording, go to the top bar and click on Stop button. You will find the saved file inside Filmora folder.
Conclusion
Before you go for Aiseesoft screen recorder download, you should check out the features and pricing to ensure that the software can satisfy your requirements. Aiseesoft recorder is a great software for recording, but it does lack some advanced features, especially on the editing part. If you are looking for a better alternative, Wondershare Filmora has all the necessary and advanced features for high-quality recording and pro-level editing.
Part 2. Interface and Price
Part 3. How to Use Aiseesoft Recorder
Part 4. Best Alternative Way to Record Computer Screen
1. Key Features of Aiseesoft Screen Recorder
Aiseesoft recorder is a complete screen recorder to a greater extent because it is totally loaded with features that are not just for show but are extremely useful for users of all levels. Here is the list of key features Aiseesoft recorder offers.
Capture Screen Activities - You can capture any and all screen activities on any software and you can add your own narration while recording the screen. There is going to be no loss of quality.
Capture Gameplay - You can record your gameplay for most games including web games. The captured recordings are of high-quality to share on any platform.
Record Video Lectures - You can capture live lectures and webinars with Aiseesoft recorder. Both the video and the audio will be captured perfectly.
Record Own Webcam Video - You can record your own webcam video when you are interacting with others live. You can review your own interactions on Skype and TeamViewer and share them with others.
Capture Screenshots - Along with recording screen videos, you can capture high-quality screenshots and save them in different file formats.
Make Video Tutorials - Aiseesoft recorder has all the different options to make professional video tutorials. Your mouse cursor will get highlighted and customize the size and colors as per requirements.
Versatile Editing - Aiseesoft recorder lets you add objects such as adding shapes, texts, and more during editing. You can also trim videos and make short clips. Not just videos, you can edit the snapshots as well.
Customized Settings - There are various settings available that you can customize such as video quality, video codec, audio quality, frame rate and much more.
2. Interface and Price
Talking about Aiseesoft recorder’s interface, it is clean and easy to use. There are loads of options available, but the most prominent and frequently used options are available in the front. That is why the navigation is super easy, and you can start recording instantly. The not-so-frequently used settings and options are available in the background, and you can access them any time you want.
Before you go for Aiseesoft screen recorder download, you should know about its pricing. You can start by using its trial version before upgrading to its premium version. Aiseesoft recorder is available for both Windows and Mac users. The pricing stays the same for Windows and Mac users.
1-Month License(1PC) -$ 25.00
1-Year License(1PC) -$ 31.20
Lifetime License(3PC) - $55.20
Compatibility - Windows 7 and above. Mac OS X or above.
3. How to Use Aiseesoft Recorder
No matter how intuitive and user-friendly the interface is, you have to learn the steps before you can start using the software. However, when the user interface is clean and compact, the number of steps you require will be fewer. Here are the steps to record Aiseesoft screen recorder.
Step 1: Go for Aiseesoft screen recorder download. You can download the trial version to begin with. There are certain limitations for the trial version, but you will get a feel of the software once you use the trial version.
Step 2: You have to register an account, and if you are satisfied with the trial version, you should purchase a suitable plan.
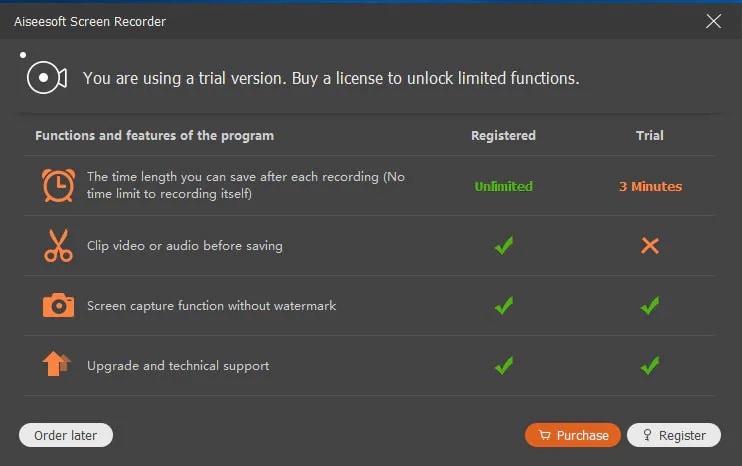
Step 3: Now, you are on the main interface of Aiseesoft recorder. First, choose whether you want to capture full screen or customize for recording a specific part of the screen.
Step 4: You can turn on webcam if you want to record the screen and webcam simultaneously. Make sure you adjust the system sound and mic sound if you are using one.
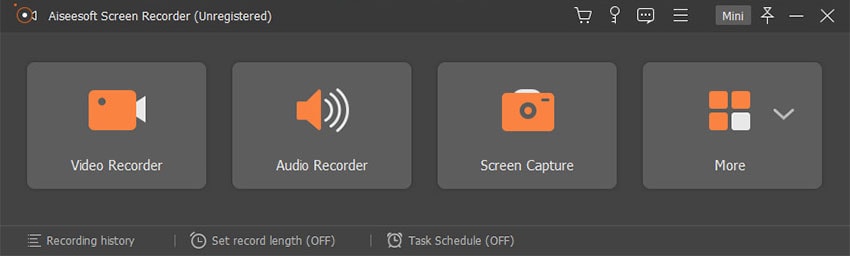
Step 5: Finally, click on Rec button to start recording. While recording, click on Drawing icon to add drawings and texts.
Step 6: To stop recording, click on the same Rec button. You can also preview the recorded video and save the video file to your hard drive.
4. Best Alternative Way to Record Computer Screen
If you are not satisfied with Aiseesoft screen recorder in terms of features for recording as well as editing, you must be looking for a better alternative. Filmorais the best alternative that has more features such as adding voiceover, adding more audio and video effects, adding free music, and much more. The quality of recoding is better in comparison to Aiseesoft recorder.
As far as advanced features are concerned, you get audio equalizer, video stabilization, color tuning, split screen with multiple clips, pan and zoom movements, use green screen technology, as well as use audio mixer. Basically, Filmora is a professional screen recorder and video editor for getting professional-quality video output. Get started by downloading and installing Filmora on your PC(Windows or iOS).
For Win 7 or later (64-bit)
For macOS 10.12 or later
Here are the steps to follow in recording the game screen with Filmora.
Step 1: Launch Filmora and click on New Project option. Go to Record menu and opt for Record PC Screen option.

Step 2: You can go for entire screen capture or custom screen to capture only a part of the screen.

Step 3: Click on Record button to start recording. You will get a few seconds to open up the screen that you want to record.

To stop recording, go to the top bar and click on Stop button. You will find the saved file inside Filmora folder.
Conclusion
Before you go for Aiseesoft screen recorder download, you should check out the features and pricing to ensure that the software can satisfy your requirements. Aiseesoft recorder is a great software for recording, but it does lack some advanced features, especially on the editing part. If you are looking for a better alternative, Wondershare Filmora has all the necessary and advanced features for high-quality recording and pro-level editing.
Part 2. Interface and Price
Part 3. How to Use Aiseesoft Recorder
Part 4. Best Alternative Way to Record Computer Screen
1. Key Features of Aiseesoft Screen Recorder
Aiseesoft recorder is a complete screen recorder to a greater extent because it is totally loaded with features that are not just for show but are extremely useful for users of all levels. Here is the list of key features Aiseesoft recorder offers.
Capture Screen Activities - You can capture any and all screen activities on any software and you can add your own narration while recording the screen. There is going to be no loss of quality.
Capture Gameplay - You can record your gameplay for most games including web games. The captured recordings are of high-quality to share on any platform.
Record Video Lectures - You can capture live lectures and webinars with Aiseesoft recorder. Both the video and the audio will be captured perfectly.
Record Own Webcam Video - You can record your own webcam video when you are interacting with others live. You can review your own interactions on Skype and TeamViewer and share them with others.
Capture Screenshots - Along with recording screen videos, you can capture high-quality screenshots and save them in different file formats.
Make Video Tutorials - Aiseesoft recorder has all the different options to make professional video tutorials. Your mouse cursor will get highlighted and customize the size and colors as per requirements.
Versatile Editing - Aiseesoft recorder lets you add objects such as adding shapes, texts, and more during editing. You can also trim videos and make short clips. Not just videos, you can edit the snapshots as well.
Customized Settings - There are various settings available that you can customize such as video quality, video codec, audio quality, frame rate and much more.
2. Interface and Price
Talking about Aiseesoft recorder’s interface, it is clean and easy to use. There are loads of options available, but the most prominent and frequently used options are available in the front. That is why the navigation is super easy, and you can start recording instantly. The not-so-frequently used settings and options are available in the background, and you can access them any time you want.
Before you go for Aiseesoft screen recorder download, you should know about its pricing. You can start by using its trial version before upgrading to its premium version. Aiseesoft recorder is available for both Windows and Mac users. The pricing stays the same for Windows and Mac users.
1-Month License(1PC) -$ 25.00
1-Year License(1PC) -$ 31.20
Lifetime License(3PC) - $55.20
Compatibility - Windows 7 and above. Mac OS X or above.
3. How to Use Aiseesoft Recorder
No matter how intuitive and user-friendly the interface is, you have to learn the steps before you can start using the software. However, when the user interface is clean and compact, the number of steps you require will be fewer. Here are the steps to record Aiseesoft screen recorder.
Step 1: Go for Aiseesoft screen recorder download. You can download the trial version to begin with. There are certain limitations for the trial version, but you will get a feel of the software once you use the trial version.
Step 2: You have to register an account, and if you are satisfied with the trial version, you should purchase a suitable plan.
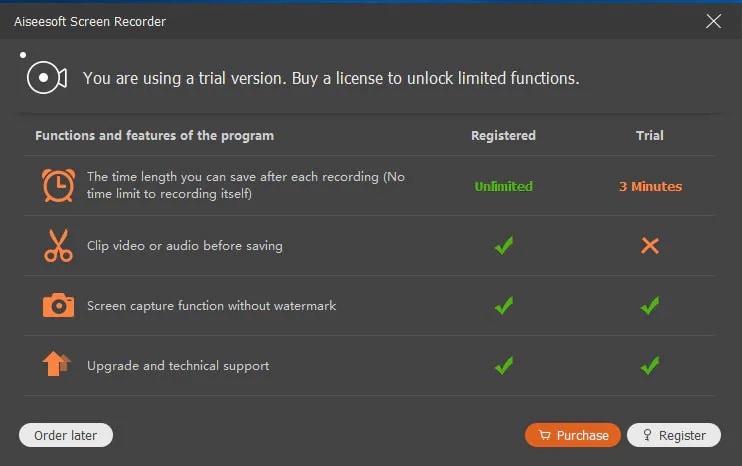
Step 3: Now, you are on the main interface of Aiseesoft recorder. First, choose whether you want to capture full screen or customize for recording a specific part of the screen.
Step 4: You can turn on webcam if you want to record the screen and webcam simultaneously. Make sure you adjust the system sound and mic sound if you are using one.
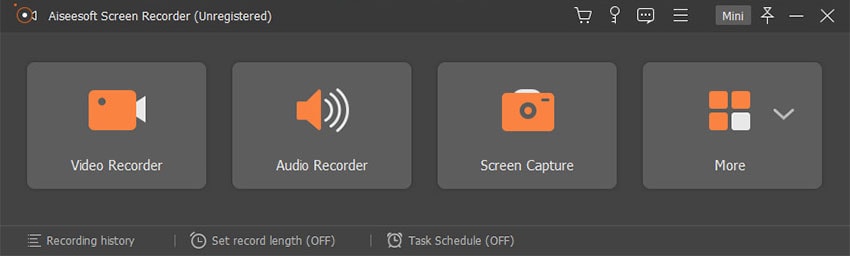
Step 5: Finally, click on Rec button to start recording. While recording, click on Drawing icon to add drawings and texts.
Step 6: To stop recording, click on the same Rec button. You can also preview the recorded video and save the video file to your hard drive.
4. Best Alternative Way to Record Computer Screen
If you are not satisfied with Aiseesoft screen recorder in terms of features for recording as well as editing, you must be looking for a better alternative. Filmorais the best alternative that has more features such as adding voiceover, adding more audio and video effects, adding free music, and much more. The quality of recoding is better in comparison to Aiseesoft recorder.
As far as advanced features are concerned, you get audio equalizer, video stabilization, color tuning, split screen with multiple clips, pan and zoom movements, use green screen technology, as well as use audio mixer. Basically, Filmora is a professional screen recorder and video editor for getting professional-quality video output. Get started by downloading and installing Filmora on your PC(Windows or iOS).
For Win 7 or later (64-bit)
For macOS 10.12 or later
Here are the steps to follow in recording the game screen with Filmora.
Step 1: Launch Filmora and click on New Project option. Go to Record menu and opt for Record PC Screen option.

Step 2: You can go for entire screen capture or custom screen to capture only a part of the screen.

Step 3: Click on Record button to start recording. You will get a few seconds to open up the screen that you want to record.

To stop recording, go to the top bar and click on Stop button. You will find the saved file inside Filmora folder.
Conclusion
Before you go for Aiseesoft screen recorder download, you should check out the features and pricing to ensure that the software can satisfy your requirements. Aiseesoft recorder is a great software for recording, but it does lack some advanced features, especially on the editing part. If you are looking for a better alternative, Wondershare Filmora has all the necessary and advanced features for high-quality recording and pro-level editing.
Part 2. Interface and Price
Part 3. How to Use Aiseesoft Recorder
Part 4. Best Alternative Way to Record Computer Screen
1. Key Features of Aiseesoft Screen Recorder
Aiseesoft recorder is a complete screen recorder to a greater extent because it is totally loaded with features that are not just for show but are extremely useful for users of all levels. Here is the list of key features Aiseesoft recorder offers.
Capture Screen Activities - You can capture any and all screen activities on any software and you can add your own narration while recording the screen. There is going to be no loss of quality.
Capture Gameplay - You can record your gameplay for most games including web games. The captured recordings are of high-quality to share on any platform.
Record Video Lectures - You can capture live lectures and webinars with Aiseesoft recorder. Both the video and the audio will be captured perfectly.
Record Own Webcam Video - You can record your own webcam video when you are interacting with others live. You can review your own interactions on Skype and TeamViewer and share them with others.
Capture Screenshots - Along with recording screen videos, you can capture high-quality screenshots and save them in different file formats.
Make Video Tutorials - Aiseesoft recorder has all the different options to make professional video tutorials. Your mouse cursor will get highlighted and customize the size and colors as per requirements.
Versatile Editing - Aiseesoft recorder lets you add objects such as adding shapes, texts, and more during editing. You can also trim videos and make short clips. Not just videos, you can edit the snapshots as well.
Customized Settings - There are various settings available that you can customize such as video quality, video codec, audio quality, frame rate and much more.
2. Interface and Price
Talking about Aiseesoft recorder’s interface, it is clean and easy to use. There are loads of options available, but the most prominent and frequently used options are available in the front. That is why the navigation is super easy, and you can start recording instantly. The not-so-frequently used settings and options are available in the background, and you can access them any time you want.
Before you go for Aiseesoft screen recorder download, you should know about its pricing. You can start by using its trial version before upgrading to its premium version. Aiseesoft recorder is available for both Windows and Mac users. The pricing stays the same for Windows and Mac users.
1-Month License(1PC) -$ 25.00
1-Year License(1PC) -$ 31.20
Lifetime License(3PC) - $55.20
Compatibility - Windows 7 and above. Mac OS X or above.
3. How to Use Aiseesoft Recorder
No matter how intuitive and user-friendly the interface is, you have to learn the steps before you can start using the software. However, when the user interface is clean and compact, the number of steps you require will be fewer. Here are the steps to record Aiseesoft screen recorder.
Step 1: Go for Aiseesoft screen recorder download. You can download the trial version to begin with. There are certain limitations for the trial version, but you will get a feel of the software once you use the trial version.
Step 2: You have to register an account, and if you are satisfied with the trial version, you should purchase a suitable plan.
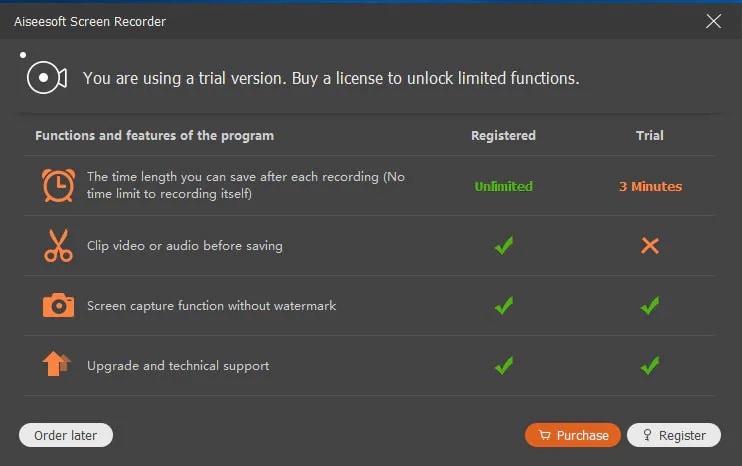
Step 3: Now, you are on the main interface of Aiseesoft recorder. First, choose whether you want to capture full screen or customize for recording a specific part of the screen.
Step 4: You can turn on webcam if you want to record the screen and webcam simultaneously. Make sure you adjust the system sound and mic sound if you are using one.
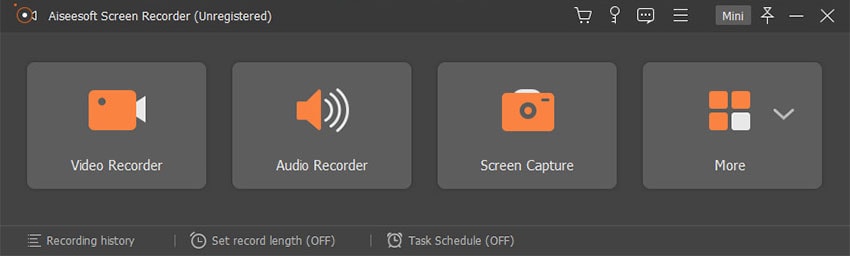
Step 5: Finally, click on Rec button to start recording. While recording, click on Drawing icon to add drawings and texts.
Step 6: To stop recording, click on the same Rec button. You can also preview the recorded video and save the video file to your hard drive.
4. Best Alternative Way to Record Computer Screen
If you are not satisfied with Aiseesoft screen recorder in terms of features for recording as well as editing, you must be looking for a better alternative. Filmorais the best alternative that has more features such as adding voiceover, adding more audio and video effects, adding free music, and much more. The quality of recoding is better in comparison to Aiseesoft recorder.
As far as advanced features are concerned, you get audio equalizer, video stabilization, color tuning, split screen with multiple clips, pan and zoom movements, use green screen technology, as well as use audio mixer. Basically, Filmora is a professional screen recorder and video editor for getting professional-quality video output. Get started by downloading and installing Filmora on your PC(Windows or iOS).
For Win 7 or later (64-bit)
For macOS 10.12 or later
Here are the steps to follow in recording the game screen with Filmora.
Step 1: Launch Filmora and click on New Project option. Go to Record menu and opt for Record PC Screen option.

Step 2: You can go for entire screen capture or custom screen to capture only a part of the screen.

Step 3: Click on Record button to start recording. You will get a few seconds to open up the screen that you want to record.

To stop recording, go to the top bar and click on Stop button. You will find the saved file inside Filmora folder.
Conclusion
Before you go for Aiseesoft screen recorder download, you should check out the features and pricing to ensure that the software can satisfy your requirements. Aiseesoft recorder is a great software for recording, but it does lack some advanced features, especially on the editing part. If you are looking for a better alternative, Wondershare Filmora has all the necessary and advanced features for high-quality recording and pro-level editing.
Also read:
- [New] 10 Pro Tips for Effortless Android Recording
- [New] Easy Steps to Get VRecorder Running on Your Device
- [New] In 2024, Changes in Instagram's Algorithm User Perspectives
- [New] Perfect Screen Recording Made Simple & Orderly
- [Updated] 2024 Approved Conquer GoPro Time Lapse Video Creation Like a Pro
- [Updated] 2024 Approved Essential List 7 Cost-Free Video Tags Extractors on YouTube
- [Updated] In 2024, Most Popular Snapchat Filters and Lenses That You Want to Try
- 2024 Approved Leading Rogue Adventures #10 Game Compilation
- Change Location on Yik Yak For your Poco C65 to Enjoy More Fun | Dr.fone
- Does find my friends work on Samsung Galaxy S24 Ultra | Dr.fone
- In 2024, How to Unlock iCloud lock on your Apple iPhone 12 mini and iPad?
- In 2024, Next-Level VFX Gear for the Eco-Savvy
- Mac Screen Casting and Microphone Integration
- Masterful Stardew Upgrades Uncovered The Seven Best for 2024
- Norwegian Mastery in Short Daily Segments!
- Optimal Tools for High-Quality Zoom Recordings
- Riconversione Gratuita Di Audioclip Da CAF a M4A Online - Software Multiformato Di Movavi
- Title: [Updated] Step-by-Step Utilizing Aiseesoft for Video Captures for 2024
- Author: Virginia Woolf
- Created at : 2024-10-02 21:15:28
- Updated at : 2024-10-08 00:06:14
- Link: https://visual-screen-recording.techidaily.com/updated-step-by-step-utilizing-aiseesoft-for-video-captures-for-2024/
- License: This work is licensed under CC BY-NC-SA 4.0.