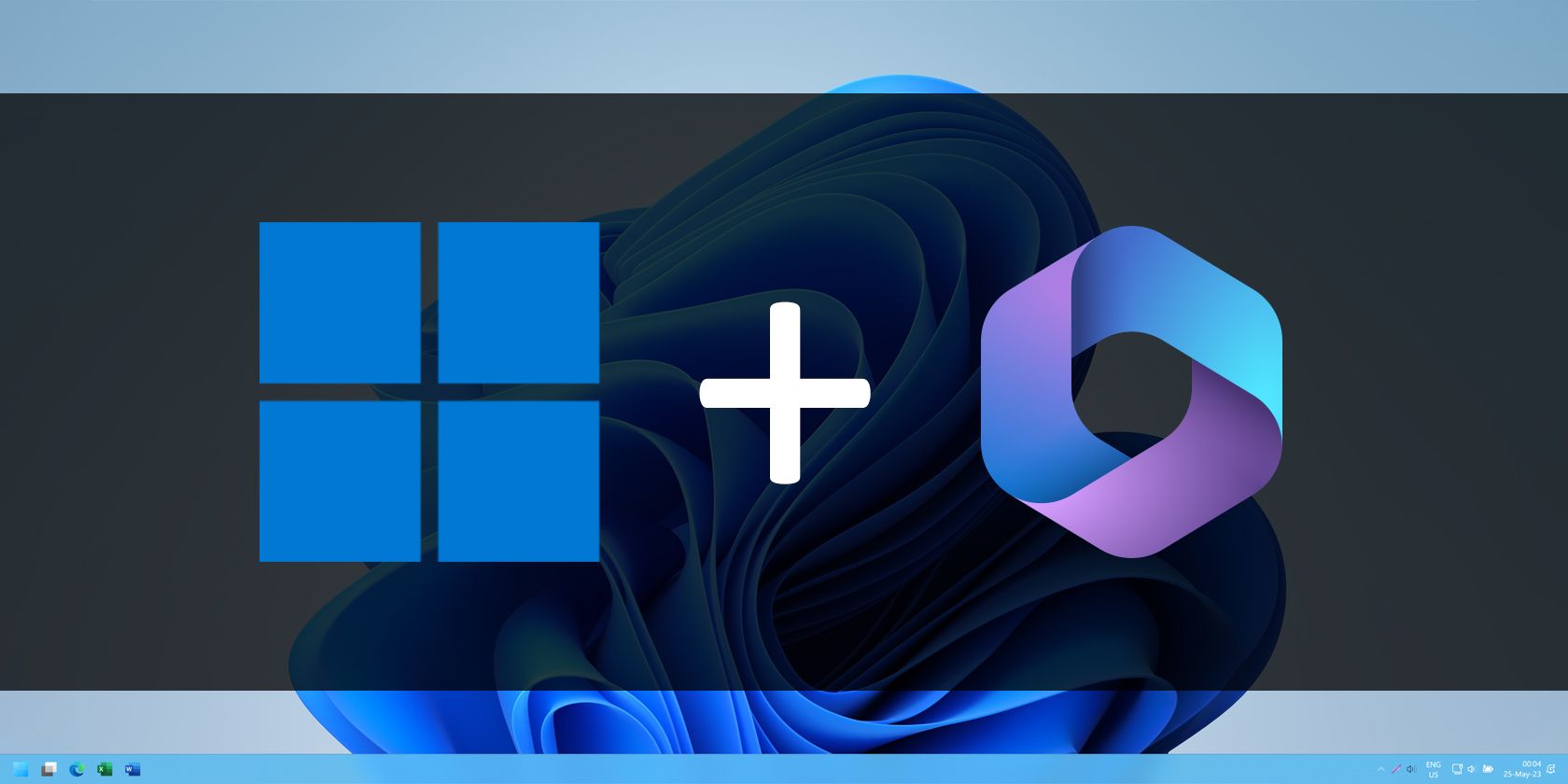
Troubleshooting Guide: Playing Destiny 2 Without Hitches on PC

Master the Art of Troubleshooting: Fixing Your Witcher N 3 PC Gaming Woes Today
When you’re playing the Witcher 3: Wild Hunt, you suddenly encounter the crash to desktop with no error message, this can be frustrated. Don’t worry, you’re not the only one who is suffering from this hair-pulling crashing problem. This post will show you fixes to resolve it.
Before trying fixes, check whether you have met the minimum system requirements for the Witcher 3 and make sure you havethe latest game patch .
If you’re pretty sure about the specifications, you can jump tofixes .
The Witcher 3 Minimum System Requirements
| OS | 64-bit Windows 7 or 64-bit Windows 8 (8.1) |
|---|---|
| Processor | Intel CPU Core i5-2500K 3.3GHz / AMD CPU Phenom II X4 940 |
| Memory | 6 GB RAM |
| Graphics | Nvidia GPU GeForce GTX 660 / AMD GPU Radeon HD 7870 |
| Hard Drive | 35 GB available space |
The Witcher 3 Recommended System Requirements
| OS | 64-bit Windows 7 or 64-bit Windows 8 (8.1) |
|---|---|
| Processor | Intel CPU Core i7 3770 3.4 GHz / AMD CPU AMD FX-8350 4 GHz |
| Memory | 8 GB RAM |
| Graphics | Nvidia GPU GeForce GTX 770 / AMD GPU Radeon R9 290 |
| Hard Drive | 35 GB available space |
Try these fixes
There’re 7 fixes that have helped many gamers solve their crash problem. You don’t have to try them all; just work your way down the list until you find the one that works for you.
- Uninstall the driver
- Verify integrity of game files
- Disable Vsync from the options
- Run the game in Full Screen and low settings
- Remove the frame rate cap
- Disable your third-party software
- Update your graphics driver
Fix 1: Uninstall the driver
If you’re NVIDIA users and meet the issue, you can remove the driver completely and install the older version.
- Press theWindows logo key + R key together, typedevmgmt.msc and clickOK .

- Find NVIDIA driver and right-click on it. ClickUninstall device .

- Relaunch the game.
Fix 2: Verify integrity of game files
Verify integrity of game files is a simple but useful fix for Steam games. Broken and missing files can cause the 2crashing issue. This fix can redownload files to fix crashes.
- Run Steam.
- In the LIBRARY, find the Witcher 3 and right-click on the game, then click Properties .
- In the LOCAL FILES tab, click Verify Integrity of Game Files …

- Close Steam and relaunch the Witcher 3. You should be good to go.
Fix 3: Disable Vsync from the options
Vsync is a display option in 3D computer games that allow the gamer to lower the frame rate and get a better stability. It is possible that the crash is caused by the Vsynec option, you can turn off Vsync setting and see if it resolves the crashing issue.
- Run the Witcher 3.
- ClickOPTIONS .

- ClickVIDEO .

4. ClickGRAPHICS .
- Turn off theVSync .

- Relaunch the game and check the crash is resolved or not.
Fix 4: Run the game in Full Screen and low settings
Your computer overload may be one of the reasons for the Witcher 3 crash. You can simply reduce the game resolution to see whether the crash can be solved. There are users fix the crash by this simple fix.
- Run the Witcher 3.
- ClickOPTIONS .

- ClickVIDEO .

4. ClickGRAPHICS .
5. In theDisplay Mode , change the setting to the Full Screen .
6. Change other settings toLOW .
- Relaunch the game and check the crash is resolved or not.
If this fix doesn’t help, you can move to the next fix.
Fix 5: Remove the frame rate cap
The Witcher 3 crashing issue can be tied to the frame rate. When you enter the game, the loading time will be affected by the frame rate in the engine. If you uncap the frame rate, the game speed can be doubled and reduce the chance of crashing.
- Run the Witcher 3.
- ClickOPTIONS .

- ClickVIDEO .

- ClickGRAPHICS .
- ChangeMaximum Frames Per Second intoUnlimited .

- Relaunch the game and check the crash is resolved or not.
Fix 6: Disable your third-party software
It is possible that some third-party software like Galaxy, NVIDIA GeForce and ASUS AI Suite II can interference the game and cause the Witcher 3 crashing on the desktop.
To solve it, simply turning off all these software completely and play the game.
If there’s no crash, at least one of the software should be the reason for the crash. You can enable the third-party software one by one to find which one is the culprit.
If the game is still crashing, try the next fix.
Fix 7: Update your graphics driver
It is very important to update your graphics card drivers. Windows 10 doesn’t always give you the latest version. But with outdated or wrong drivers, your game may encounter a crash. So it’s really important to keep your drivers updating to get a good gaming experience.
There are two ways to update your drivers:
Option 1 – Manually – You’ll need some computer skills and patience to update your drivers this way, because you need to find exactly the right the driver online, download it and install it step by step.
OR
Option 2 – Automatically (Recommended) – This is the quickest and easiest option. It’s all done with just a couple of mouse clicks – easy even if you’re a computer newbie.
Option 1 – Download and install the driver manually
To get the latest driver, you need to go to the manufacturer website, find the drivers corresponding with your specific flavor of Windows version (for example, Windows 32 bit) and download the driver manually.
Once you’ve downloaded the correct drivers for your system, double-click on the downloaded file and follow the on-screen instructions to install the driver.
Option 2 – Automatically update video card drivers
If you don’t have the time, patience or computer skills to update your drivers manually, you can do it automatically with Driver Easy.
Driver Easy will automatically recognize your system and find the correct drivers for it. You don’t need to know exactly what system your computer is running, you don’t need to risk downloading and installing the wrong driver, and you don’t need to worry about making a mistake when installing.
You can update your drivers automatically with either the FREE or the Pro version of Driver Easy. But with the Pro version it takes just 2 clicks (and you get full support and a 30-day money back guarantee):
- Download and install Driver Easy.
- Run Driver Easy and click Scan Now button. Driver Easy will then scan your computer and detect any problem drivers.

- Click the Update button next to the driver to automatically download and install the correct version of this driver (you can do this with Free version). Or click Update All to automatically download and install the correct version of all the drivers that are missing or out of date on your system (this requires the Pro version – you’ll be prompted to upgrade when you click Update All).

4. Run the Witcher 3 and check the crash will appear or not.
We hope you find the above information helpful. And if you have any ideas, suggestions, or questions, feel free to leave a comment below.
Also read:
- [New] Seamless Video Transmission Success in Facebook Messengers, iPhone/Android for 2024
- [New] Uncharted Territories Discovering Hidden VLC Capabilities
- [Updated] 2024 Approved From Selfie to Sensation Vloggers' Choice of Top 9 Camera Accessories
- [Updated] Elevate Video Storytelling Adding Music to InstaReels
- [Updated] In 2024, Top Techniques Saving and Recording PS4 Gaming Escapades
- [Updated] Scrutinizing Video Edits Is InShot The Champion for 2024
- [Updated] Transitioning Gaming Sessions Xbox Live to FB Live
- 2024 Approved Best Console-to-PC Conversion Top 5 PS1 Emulators
- 2024 Approved Direct-to-Streamer Duel OBS Vs. ShadowToolkit
- 2024 Approved The Budget-Friendly Filmmaker's Dream
- 2024 Approved Unlocking FreenoCam's Webcam Capturing Capabilities
- Capturing the Moment A Practical Guide to GooGle Meetings' Screen Recordings for 2024
- How to Save PowerPoint Presentation as Video on Windows and Mac OS
- In 2024, Cutting-Edge 6 Urban Designs in MC
- In 2024, Leading 5 Digital Videography Devices
- Leveraging Technology Tips for ScreenRec Utilization
- SplitCam Review Does It Reign Supreme in Video Tech?
- Troubleshooting Steps: Overcoming the Challenge of Non-Bootable Media During Startup
- Unmatched Fun Awaits in Our Top 12 PC Clicker Games List
- Title: Troubleshooting Guide: Playing Destiny 2 Without Hitches on PC
- Author: Virginia Woolf
- Created at : 2024-10-14 17:40:32
- Updated at : 2024-10-19 17:15:07
- Link: https://visual-screen-recording.techidaily.com/troubleshooting-guide-playing-destiny-2-without-hitches-on-pc/
- License: This work is licensed under CC BY-NC-SA 4.0.






